|
|||||||
|
mediaplan4 - Den Marketing Mix im Griff
|
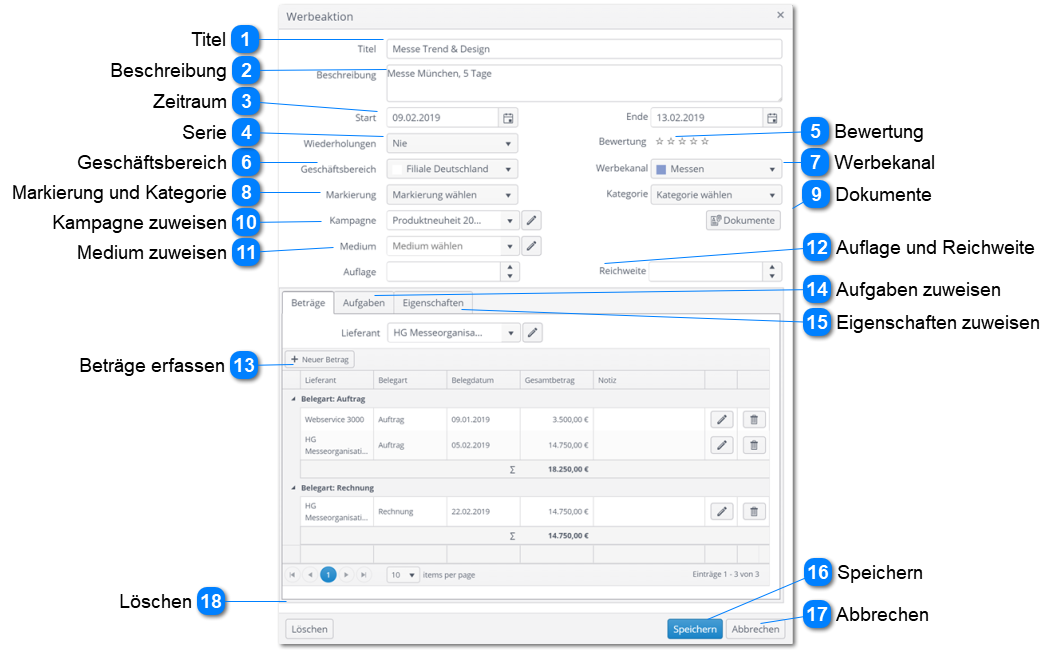
|
Der Geschäftsbereich, für welchen die Werbeaktion eingetragen werden soll. Es wird automatisch der Geschäftsbereich gewählt, den Sie zuvor für Ihren Arbeitsbereich ausgewählt haben.
|
|
Der Werbekanal, in dem sich die aktuelle Werbeaktion befindet. Der Werbekanal kann durch das auswählen eines anderen Werbekanals geändert werden. Es werden in der Dropdownliste alle Werbekanäle angezeigt, die aktuell in den Optionen gewählt sind. Wenn Sie z.B. eine Werbeaktion in einen Werbekanal einer anderen Werbekanalgruppe verschieben möchten, so müssen Sie zuerst in den Optionen "Alle Werbekanäle" auswählen.
|
|
Diese Felder sind optional. Sie können damit die Darstellung der Werbeaktion in der Arbeitsfläche "Werbung planen" beeinflussen, bzw Werbeaktionen nach diesen Kriterien filtern. Sie können Kategorien und Markierungen unter Administration --> Grundeinstellungen --> erstellen.
|
|
Wenn die Werbeaktion Teil einer größeren Werbekampagne (Projekt) ist, können Sie diese Werbekampagne hier auswählen. Somit können Sie einzelne Werbeaktionen innerhalb einer Kampagne leichter wiederfinden (siehe Suche in Werbekampagnen, Werbekampagnen filtern), und es stehen auch eigene Auswertungen im Bezug auf Werbekampagnen zur Verfügung.
Werbekampagnen können Sie in den Stammdaten oder direkt mit dem Button (Bleistiftsymbol) rechts neben der Kampagnenauswahl erstellen / bearbeiten. Detailierte Angaben zu "Kampagnen bearbeiten" finden Sie hier. |
|
Das Medium (z.B. Name der Zeitschrift, Magazin, Onlineportal...), in dem die Werbeaktion platziert wird. Damit können Sie Werbeaktionen für bestimmte Medien oder Medienarten leichter wiederfinden, z.B. indem Sie nach bestimmten Medien filtern. Es stehen auch einige Auswertungen im Bezug auf Medien zur Verfügung.
Medien können Sie in den Stammdaten oder direkt mit dem Button (Bleistiftsymbol) rechts neben der Medium Auswahl erstellen / bearbeiten. Detailierte Angaben zu "Medien bearbeiten" finden Sie hier.
|
|
Es können die Auflage und/oder Reichweite des Mediums bearbeitet werden. Diese Informationen sollten bereits durch die Auswahl des Mediums ausgefüllt werden, sofern Sie diese Information bereits bei der Erstellung des Mediums angegeben haben. Tipp: Wenn Sie die Reichweite sowie die Kosten der Aktion (bei Beträge) eingegeben haben, so kann der entsprechende TPK (Tausend Kontakt Preis) errechnet werden. Diese Informationen finden Sie dann z.B. unter den Reports , Medien Reports.
|
|
Falls Sie die Kosten Ihrer Aktion erfassen wollen, müssen Sie zuerst einen Lieferant auswählen. Falls Sie den gewünschten Lieferant noch nicht erstellt haben (Stammdaten - Lieferanten bearbeiten), so können Sie dies hier auch direkt erledigen, indem Sie auf den Button (Bleistiftsymbol) rechts neben der Auswahl des Lieferant klicken. Tipp: Lieferanten können mit Medien verknüpft werden. Wenn Sie also wie bereits in Punkt 11 beschrieben ein Medium ausgewählt haben, welches mit einem Lieferant verknüpft ist, wird mediaplan4 diesen Lieferant für Sie auswählen.
Sobald der Lieferant gewählt ist, fügen Sie einen oder mehrere Beträge hinzu, indem Sie auf "Neuer Betrag" klicken. Dies sind sozusagen die Kosten der Werbeaktion. Es wird der zuvor gewählte Lieferant ausgewählt, aber Sie können bei Bedarf für jede Zeile einen anderen Lieferanten wählen. Standardmäßig wird die Belegart Auftrag ausgewählt. Weitere mögliche Belegarten sind "Angebot" und "Rechnung". Geben Sie das Datum (Pflichtfeld) und den Betrag an. Im Notizfeld können Sie optional eine kurze Notiz anfügen, beispielsweise eine Belegnummer.
Bestätigen Sie anschließend mit dem Häckchen.
Um nachträglich Beträge zu ändern, klicken Sie auf das Bearbeiten Symbol (Bleistift) jeweils rechts neben dem Betrag. Nachdem Sie Ihre Änderung vorgenommen haben, klicken Sie auf das Häckchen, wenn Sie Ihre Änderung nicht bestätigen möchten, klicken Sie auf das Abbrechen Symbol. Um einen Betrag zu löschen, klicken Sie auf das Löschen Symbol rechts neben dem Betrag. Die hier erfassten Beträge wirken sich sofort auf Ihre aktuelle Budgetplanung aus. Deshalb ist es wichtig, dass Sie besonders auf die korrekte Eingabe der Beträge sowie das Datum achten. Die hier erfassten Beträge gelten somit für Ihre Budgetplanung als "verplant". Siehe auch Budgetplanung Zusammenfassung , oder im Bereich Reports - Budget Reports. |
|
Optional können Ihrer Werbeaktion eine oder mehrere Eigenschaften zuweisen, die Sie vorher in den Grundeinstellungen-Eigenschaften definiert haben. Eigenschaften sind ein sehr spezielles Feature, können aber für gewisse Zwecke sehr sinnvoll und flexibel eingesetzt werden. Für zugewiesene Eigenschaften steht eine spezielle Auswertung zur Verfügung.
Jeder hier ausgewählten Eigenschaft können % Werte zugewiesen werden. Idealerweise sollte die Summe aller Eigenschaften aus einer Eigenschaftsgruppe 100% betragen. Ist dies der Fall, so werden die Werte in schwarz dargestellt. Wenn die Summe der Werte aus einer Eigenschaftsgruppe über 100% liegt werden diese in roter Farbe dargestellt, Werte die darunter liegen in grüner Farbe. Detailierte Angaben zu "Eigenschaften bearbeiten" finden Sie hier. |